对于休眠文件你了解多少?当电脑进入休眠状态时,Windows 在关闭系统前将所有的内存内容写入 hiberfil.sys 文件。而后,当你重新打开电脑,操作系统使用 Hiberfil.sys 把所有信息放回内存,电脑恢复到关闭前的状态。然而,Windows 在硬盘上留下了 hiberfil.sys 文件,即使这个文件不再需要了。那我们应该怎么将其清除呢?

1、按下“win+r”组合快捷键打开运行窗口,在框内输入命令“cmd”,而后按下回车键

2、在管理员命令窗口中,输入“powercfg -h off”后按下回车键,完成之后重启计算机即可
应用程序的临时文件清理
许多软件在安装时,首先要把自身的安装文件解压缩到一个临时目录(一般为 Windows 文件夹下的 Temp 目录),如 WinZip 等工具,然后再进行安装。如果软件设计有疏忽或者系统有问题,当安装结束后,这些临时文件就会变得并不“临时”,成为硬盘里的一堆垃圾。
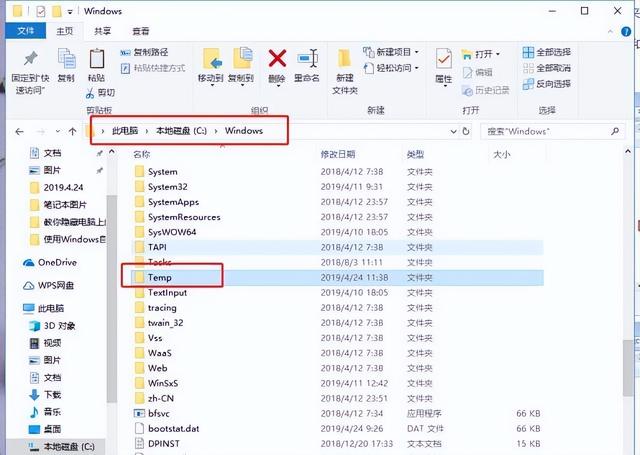
想要将这些临时文件清理,我们找到 C 盘的 temp 文件夹,将其文件夹里的所有文件删除即可。

浏览器的临时文件清理
在我们使用浏览器进行上网的时候,浏览器往往会保存一些临时性文件,久而久之,浏览器产生的临时文件越积越多,严重的话还会将我们的系统拖慢。

1、打开“控制面板”,将“查看方式”修改为“大图标”,然后点击打开“Internet 选项”
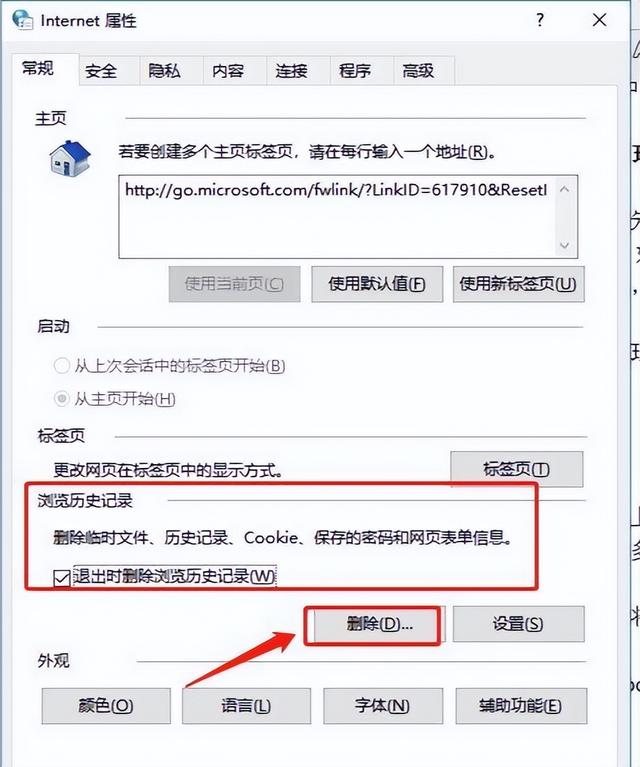
2、点击“删除”,将 cookie 和浏览器的临时文件清理
虚拟内存清理
电脑中所运行的程序均需经过内存执行,若执行的程序占用的内存很大很多,则会导致内存消耗殆尽,为解决该问题,windows 运用了虚决内存技术,在一定程度上可以提高反应速度。
但是,它占用一定的物理硬盘空间,设置不得当的话会影响整机稳定性与速度。其实,正常情况下电脑的内存是足够的,我们可以选择关闭虚拟内存。
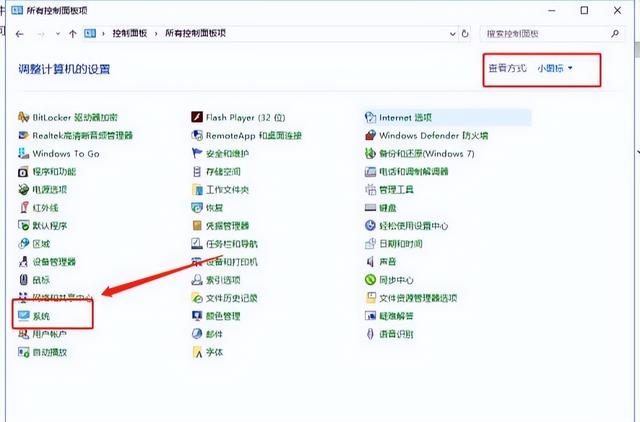
1、打开“控制面板”,在“小图标”的查看方式下点击“系统”

2、在窗口左侧点击“高级系统设置”,在弹出的属性窗口中,将选项卡切换至“高级”,然后点击“性能”下方的“设置”
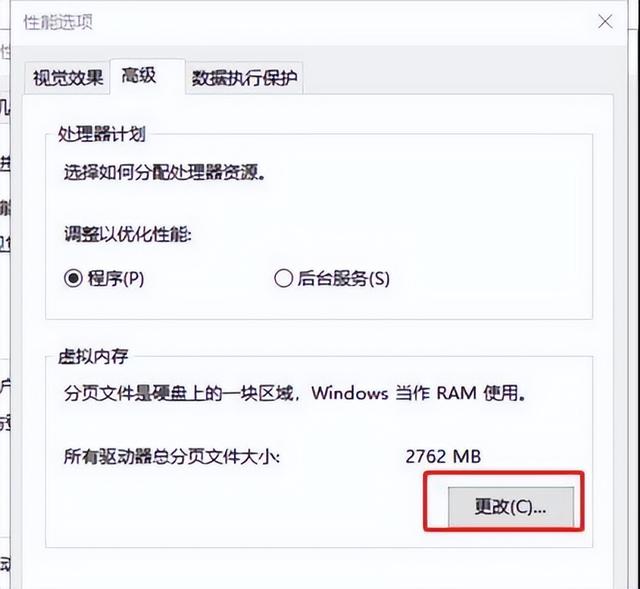
3、在“性能选项”窗口中,切换到“高级”,点击“虚拟内存”框内的“更改”

4、选中 C 盘,勾选“无分页文件”,然后点击“设置——确定”,最后重启计算机即可
磁盘清理
电脑用久就卡,那是因为电脑上的磁盘保存了太多电脑运行时产生的垃圾。适时给电脑磁盘减轻减重,才能让系统轻装上阵,充满活力。那么我们怎么对磁盘进行清理呢?

1、打开计算机,右键点击“C 盘”,选择“属性”

2、将选项卡切换至“常规”,点击“磁盘清理”

3、等待扫描完成,选择需要清理的垃圾文件,点击“确定”就可以了
【电脑C盘满了怎么清理而不误删(电脑c盘满了清理方法)】相关文章:
暂无相关文章


