如何在Windows11上更改Wi-Fi密码
• 如果您很容易忘记密码,您可能需要经常更改您的 Wi-Fi 密码。
• Wi-Fi 密码有助于保护您的无线连接并防止人们访问敏感信息。
• 您可以使用本文中列出的几种方法更改您的 Wi-Fi 密码。
您是否因为 Wi-Fi 密码错误而无法访问互联网?也许您想在 Windows 11 上更改您的 Wi-Fi 密码,但不确定如何操作。
这是很多人在不知道如何更改网络设置时面临的常见问题。
一个好的密码对于安全至关重要。如果恶意人员获取了您的密码,他/她可以使用它来访问您的个人信息,例如电子邮件、银行帐户详细信息和其他敏感信息。
更改 Wi-Fi 网络的密码可能是保护家庭网络安全的关键步骤。无论是什么原因,更改您的 Wi-Fi 网络密码都很简单,只需几分钟。
是否需要有 Wi-Fi 密码?
如果您像大多数人一样,家里有一个无线路由器,它连接到 Internet 并允许您在网络上共享文件和打印机。但是真的有必要有一个 Wi-Fi 密码吗?
在大多数情况下,是的。例如,如果您没有使用密码保护您的 Wi-Fi 网络,那么任何人都可以使用您的 Internet 连接——如果他们用尽了您每月的所有数据,这可能会很昂贵。
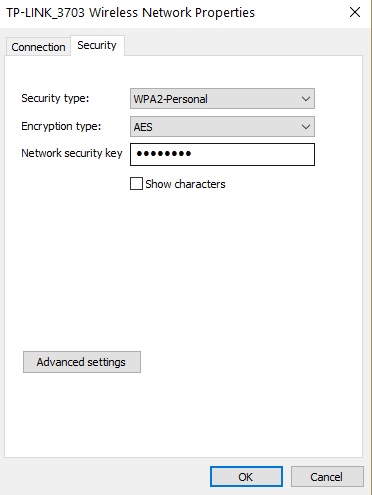
他们也有可能访问您连接的任何设备上的敏感信息,例如照片或个人文档。
在某些情况下,可能没有必要。例如,如果您住在偏远地区并且附近没有任何邻居可以访问您的网络,那么使用密码保护它可能没有多大意义。
Wi-Fi 密码是出于安全原因和您的安全考虑。它确保您不允许未知的人或设备连接到您的网络并使用您的带宽。这意味着如果没有先通过防火墙,任何人都无法访问您的数据或文件。
如果您从未更改过 Wi-Fi 密码,则很有可能您使用的是路由器随附的默认密码。
还有一种可能性是,任何人都可以在 Internet 上查找该默认密码并访问您的 Wi-Fi 网络。
您可能还忘记了密码,只是想将其更新为您可以轻松记住的密码。那么,如何在 Windows 11 上更改 Wi-Fi 密码?
如何在 Windows 11 上更改 Wi-Fi 密码?
一.使用设置应用
1. 同时按Windows+I键打开设置。

2. 在左侧平面上,选择网络和 Internet ,然后单击右侧窗格中的高级网络设置。

3. 选择更多网络适配器选项。
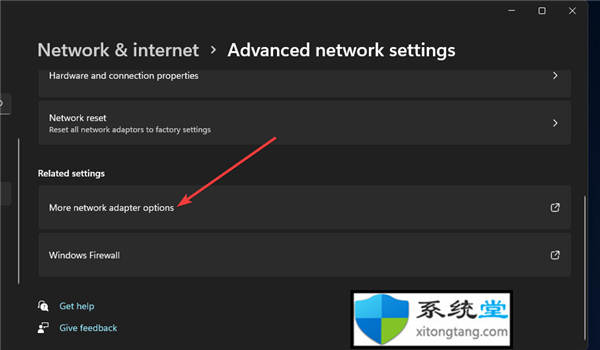
4. 右键单击您的无线网络并选择状态。
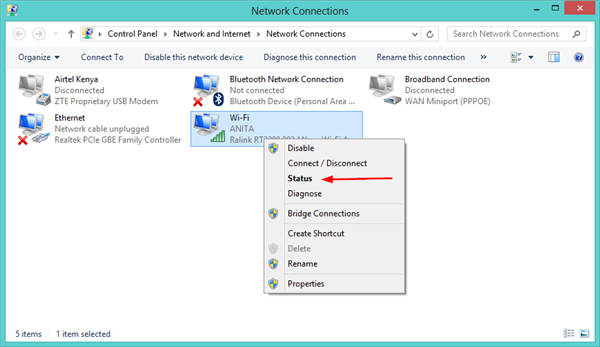
5. 在弹出的对话框中,选择无线属性。
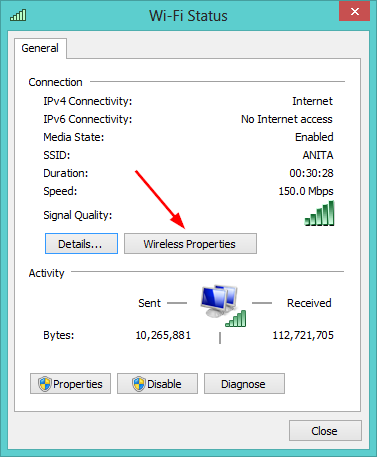
6. 导航到安全选项卡,使用新密码编辑网络安全密钥条目,然后按确定。
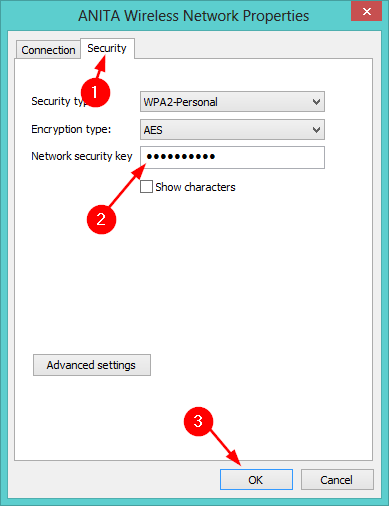
二.使用控制面板
1. 点击Windows键,在搜索栏上键入控制面板,然后单击打开。
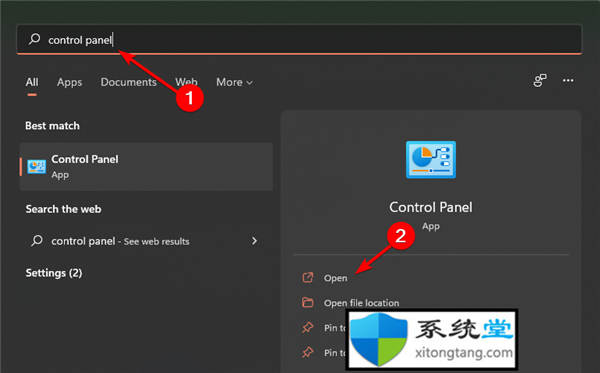
2. 在网络和 Internet 下,选择查看网络状态和任务。
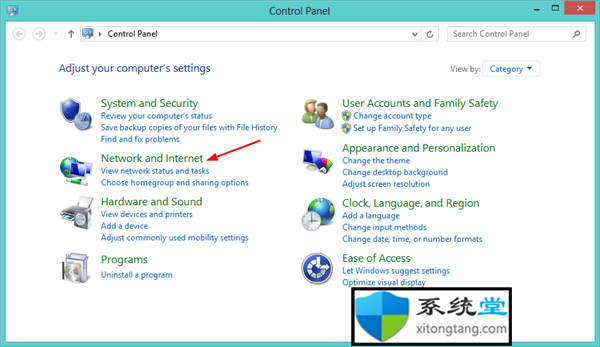
3. 选择网络和共享中心面板,然后单击更改适配器设置。
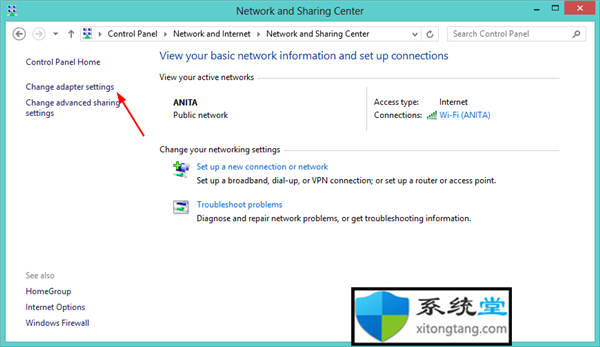
4. 右键单击您的无线网络并选择状态。
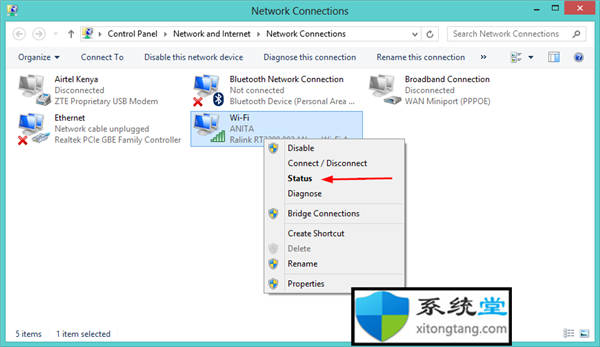
5. 在弹出的对话框中,选择无线属性。
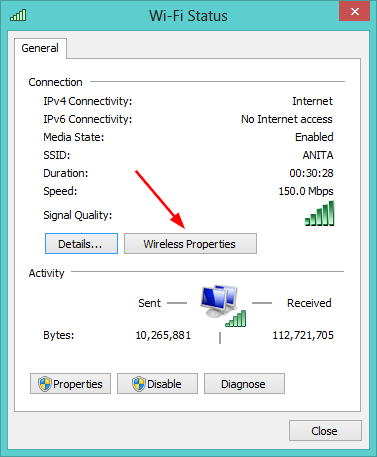
6. 导航到安全选项卡,使用新密码编辑网络安全密钥条目,然后按确定。
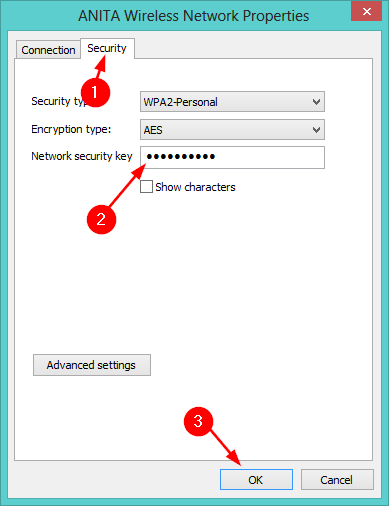
三.使用路由器页面
1. 导航到浏览器,在搜索栏中输入路由器的IP 地址,然后按Enter.
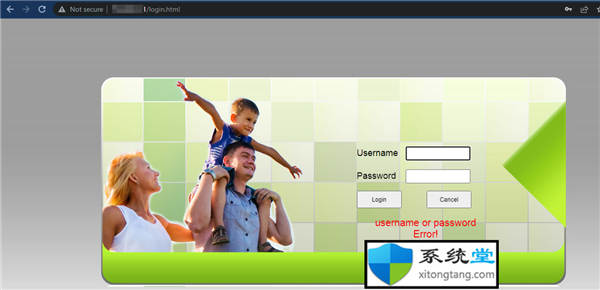
2. 接下来,输入您当前路由器的用户名和密码并登录。
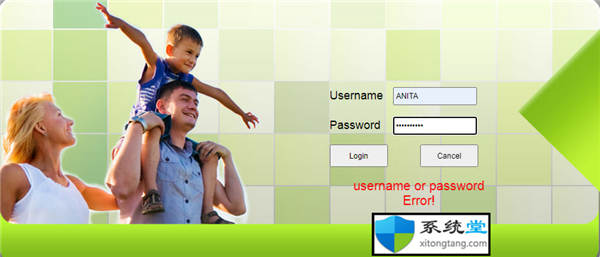
3. 然后,单击无线。

4. 接下来,更改您的新 WiFi 名称和/或密码。

5. 最后,单击应用或保存。
【如何在Windows11上更改Wi-Fi密码】相关文章:
怎么轻松取消电脑开机密码?取消开机密码方法24-02-26
MS SQLSERVER无法启动“拒绝访问”如何解决?24-01-16
如何翻墙访问国外网站?24-01-16
如何将域名http转换成https?23-11-24
win11玩游戏如何录屏 windows11系统自带录屏功能详解23-10-26
如何查看电脑windows 7系统是32位还是64位23-10-26
微信群怎么@所有人?不是群主如何@所有人?23-10-25
Sql server 2008R2修改表结构时提示不允许保存更改怎么办?23-10-20
Excel表格中如何给文字拼音添加声调?23-10-18
怎么给Word文档加密码?23-09-04


