win7c盘扩容怎么操作?Win7给C盘扩容的方法介绍
通常我们购买好一台电脑后,硬盘已由厂商或者是装机人员分好区,并装好了系统。有的默认只分了一个区(资源管理器只能访问C分区,有的可能将硬盘分为了C,D两个可见分区。那么随着使用电脑使用时长增加,C盘的空间将会越来越小,那么我们就可能需要对磁盘重新调整分区大小。
C盘作为系统盘如果储存空间小的话会影响电脑的运行速度,这个时候我们可以通过扩充C盘来解决这个问题,那么Win7要如何给C盘进行扩容呢?下面就和小编一起来看看如何操作吧。
Win7给C盘扩容的方法
1、在页面中找到我的电脑图标。
2、鼠标右键点击我的电脑,在出现的选项中选择【管理】。
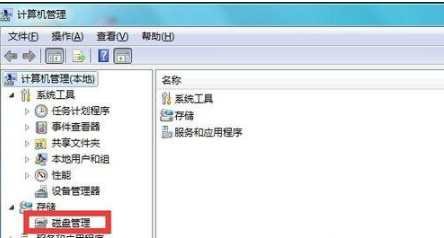
3、进入到计算机管理的窗口中,点击【存储】下方的管理磁盘功能。
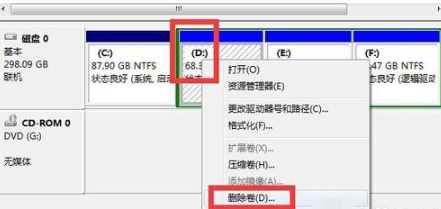
4、此时在右侧的窗口我们选中D盘,将D盘进行删除处理。
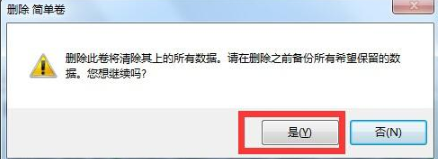
5、系统就会发出提示删除D盘会清空D盘的内容,我们点击是即可。
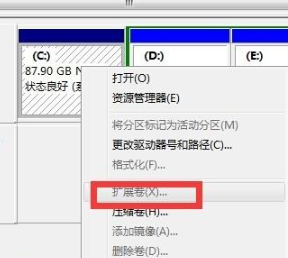
6、等页面中出现一个灰色的区域也就是未分配的磁盘分区后,我们鼠标右键点击C盘,在菜单栏中选择【扩展卷】功能。
7、最后重启电脑,系统就会重新帮我们的系统盘重新分配分区大小。
【win7c盘扩容怎么操作?Win7给C盘扩容的方法介绍】相关文章:
百度网盘企业版和个人版会员有哪些区别?怎么开通划算?24-07-30
一刻相册会员怎么便宜开通?24-05-22
叫叫阅读9.9元体验课怎么买?叫叫阅读L1-L9适合小学生吗?24-04-26
未能加载文件或程序集PDFView,Version=1.0.0.0怎么解决?24-04-07
服务器操作系统用Linux还是Windows好?24-03-13
电脑声音开到最大声音还是小怎么办?24-03-13
Word保存文档时出现错误消息或程序停止响应怎么解决?24-03-12
最新Steam游戏管家下载及使用方法介绍24-03-05
怎么轻松取消电脑开机密码?取消开机密码方法24-02-26
360总弹出广告怎么彻底关闭?24-01-29


